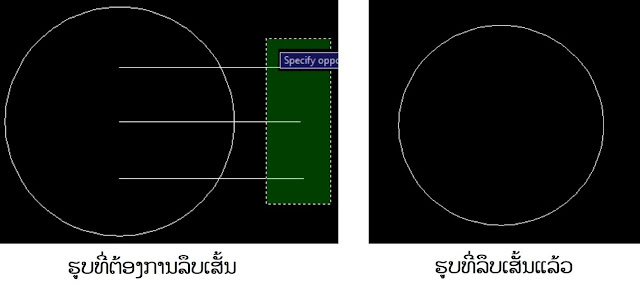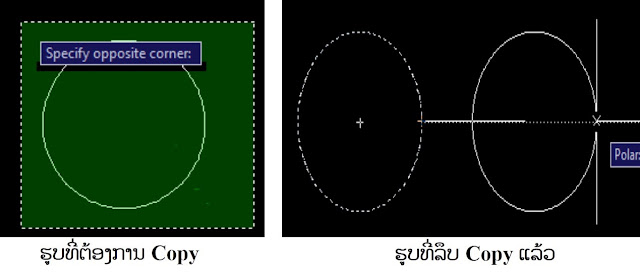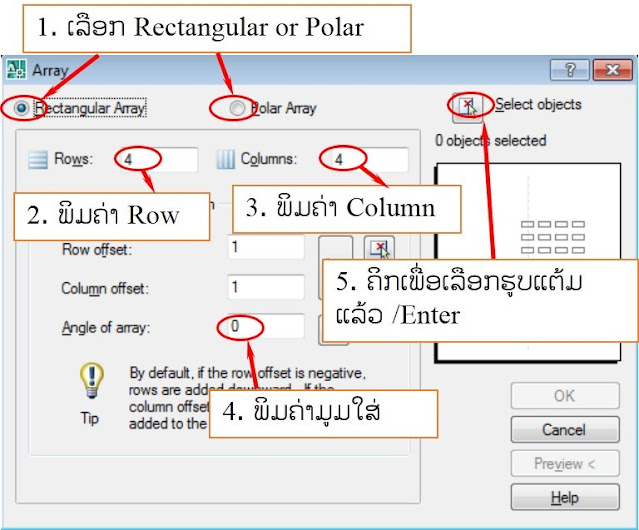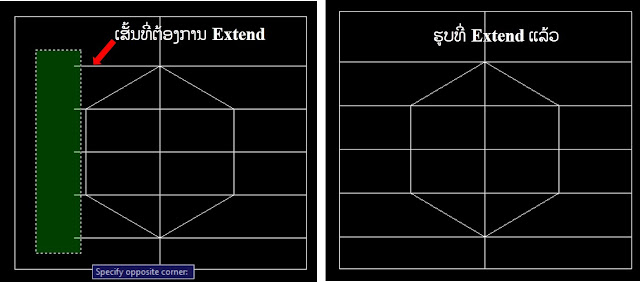Basic AutoCAD 2007
1.
ຄວາມໝາຍ ແລະ
ຄວາມສຳຄັນຂອງ Program AutoCAD
2007
Progam AutoCAD 2007 ເປັນ Program
Software ທີ່ຊ່ວຍໃນການອອກແບບທາງດ້ານຄອມພິວເຕີ (Computer Aided Drafting/Design CAD) ທີ່ສາມາດຮອງຮັບການທໍາງານໃນແບບ 2D ແລະ 3D
ບໍລິສັດຜູ້ພັດທະນາຄື (Autodesk, Inc) ປະເທດສະຫະລັດອາເມລິກາ.
ໃນປັດຈຸບັນນີ້ເຖິງວ່າໂປຼແກຼມທີ່ໃຊ້ໃນການອອກແບບມີຫຼາຍປະເພດ, ມີຫຼາຍໂປຼແກຼມ
ແຕ່ໃນງານການອອກແບບທາາງດ້ານວິສະວະກຳ, ງານສະຖາປັດຕະຍະກຳ, ໂຄງການອຸດສາຫະກຳຕ່າງໆຂອງໜ່ວຍງານລັດຖະບານ
ຫຼື ເອກະຊົນໃນທົ່ວໂລກສ່ວນໃຫຍ່ຈະນິຍົມໃຊ້ Progam
AutoCAD ເນື່ອງຈາກເປັນໂປຼແກຼມທີ່ມີຂີດຄວາມສາມາດສູງ
ໃນການສ້າງແບບຈຳລອງໄດ້ດີ ຊ່ວຍໃຫ້ນັກອອກແບບສາມາດກຳໜົດທິດທາງ,
ປ່ຽນມູມມອງໄດ້ຕາມຕ້ອງການ ດ້ວຍຄຳສັ່ງທີ່ມີປະສິດທິພາບ ແລະ ມີຄວາມແນ່ນອນສູງ
ຊ່ວຍໃຫ້ນັກອອກແບບປະຢັດເວລາ, ປະຢັດຄ່າໃຊ້ຈ່າຍໄດ້ດີ
2.
ການເຂົ້າສູ່
Program AutoCAD 2007
ວິທີທີ່ 1: ຄິກທີ່ປຸ່ມ Start ແລ້ວເລື່ອນເມົາໄປຫາ All Program ເລື່ອນໄປຫາ Autodesk ເລື່ອນໄປຫາ
Folder AutoCAD 2007 ແລ້ວຄິກໃສ່ AutoCAD 2007
ວິທີທີ່ 2: Double Click ໃສ່ Program AutoCAD 2007
ທີ່ຢູ່ໜ້າຈໍ Desktop Computer
3.
ການຕັ້ງຄ່າ Program AutoCAD 2007 ກ່ອນແຕ້ມ
3.1 ການຕັ້ງຄ່າຫົວໜ່ວຍ Units
ກ່ອນຈະແຕ້ມແບບໃດໜຶ່ງ
ເຮົາຕ້ອງໄດ້ກຳໜົດຫົວໜ່ວຍ Units ໃຫ້ເໝາະສົມກັບແບບທີ່ເຮົາຈະແຕ້ມ ເພື່ອສະດວກໃນການວັດແທກຂະໜາດໄລຍະຫ່າງ,
ຄວາມຍາວ, ມູມຕ່າງໆຂອງແບບແຕ້ມໃຫ້ຖຶກຕ້ອງ ແລະ ໃຫ້ມາດຕາສ່ວນມີຄວາມເໝາະສົມພໍດີ.
ວິທີຕັ້ງຄ່າ:
1)
ໄປທີ່ Format
2)
ເລື່ອນເມົາໄປຫາ
Units
3)
ໃນໝວດ Lengthh Type ໃຫ້ເລືອກ Decimal Precision ໃຫ້ເລືອກເປັນ 0.0
4)
ໃນໝວດ AngleType ໃຫ້ເລືອກ Decimal Degrees ໃຫ້ເລືອກເປັນ 0.0
5)
ໃນໝວດ Insertion Scale ໃຫ້ເລືອກ Millimeters ຫຼື ເລືອກຕາມຄວາມຕ້ອງການ
6)
ກົດ OK
3.2 ການຕັ້ງຄ່າ Layer
ການສ້າງ
Layer ແມ່ນມີຄວາມສຳຄັນຫຼາຍ ເພາະແບບທີ່ເຮົາແຕ້ມນັ້ນອາດມີເສັ້ນຫຼາຍຂະໜາດ,
ມີຫຼາຍສີ ທີ່ແຕກຕ່າງກັນ ຫຼື ຄ້າຍຄືກັນ ເມື່ອເຮົາແຕ້ມໄປຫຼາຍໆເສັ້ນເຮັດໃຫ້ມາຄວາມສັບສົນ
ເນື່ອງຈາກວ່າເສັ້ນໄຂ່ວກັນ, ຕັດກັນໄປມາ ດັ່ງນັ້ນເຮົາຈຶ່ງສ້າງ Layer ຕັ້ງຄ່າ Layer ຂື້ນມາ ເຊິ່ງໃນ
Layer ເຮົາສາມາ ປິດຕາ-ເປີດຕາ ເພື່ອໃຫ້ເສັ້ນສະແດງ
ຫຼື ບໍ່ສະແດງກໍ່ໄດ້ ຈະຊ່ວຍໃຫ້ເຮົາແຕ້ມແບໄວຂື້ນ, ສະດວກຂື້ນ.
ວິທີຕັ້ງຄ່າ:
1)
ໄປທີ່ Format
2)
ເລື່ອນເມົາໄປຫາ
Layer
3)
ຄິກຂວາ
ແລ້ວສ້າງ New Layer ຂື້ນມາໃໝ່
4)
ປ່ຽນຊື່ Layer ຕາມຕ້ອງການ
5)
ຕັ້ງຄ່າສີຂອງ Layer ຕາມຕ້ອງການ
6)
ເລືອກເສັ້ນຂອງ Layer ຕາມຕ້ອງການ
7)
ເລືອກຄວາມໜາຂອງເສັ້ນຕາມຕ້ອງການ
8)
ກົດ OK
3.3 ການຕັ້ງຄ່າເສັ້ນວັດແທກຂະໜາດ Dimension Style
ແມ່ນການຕັ້ງຄ່າຂະໜາດຂອງເສັ້ນວັດແທກຂະໜາດ
ແລະ ຕົວເລກທີ່ບອກຂະໜາດໃຫ້ຄວາມເຫມາະສົມກັບແບບໃນເວລາສັ່ງພິມຮູບທີ່ແຕ້ມໃຫ້ເບິ່ງພໍດີງາມ
ວິທີຕັ້ງຄ່າ:
ພິມ D ແລ້ວ Enter ຈະເຫັນໜ້າຕ່າງຂື້ນມາ ຫຼື ໄປທີ່ຄຳສັ່ງດັ່ງລຸ່ມນີ້:
1)
ໄປທີ່ Format
2)
ເລື່ອນເມົາໄປຫາ
Dimension Style
3)
ເລືອກ New
4)
ຕັ້ງຊື່ເສັ້ໜບອກຂະໜາດ
5)
ຄິກ Continue
ຫຼັງຈາກຄິກ Continue ຈະມີໜ້າຕ່າງຂື້ນມາໃຫ້ຕັ້ງຄ່າກຸ່ມຕ່າງໆດັ່ງຕໍ່ໄປນີ່
1)
ກຸ່ມ Line ແມ່ນກຸ່ມທີ່ໃຊ້ສຳຫຼັບປັບແຕ່ງບັນດາເສັ້ນບອກຂະໜາດຕ່າງໆ
2)
ກຸ່ມ Symbole and Arrow ແມ່ນກຸ່ມທີ່ໃຊ້ສຳຫຼັບປັບແຕ່ງສັນຍາລັກເຄື່ອງໝາຍ ແລະ ຫົວຂອງລູກສອນ
3)
ກຸ່ມ Text ແມ່ນກຸ່ມທີ່ໃຊ້ສຳຫຼັບປັບແຕ່ງບັນດາຕົວເລກ,
ຕົວໜັງສື
4)
ກຸ່ມ Fit ແມ່ນກຸ່ມທີ່ໃຊ້ສຳຫຼັບປັບແຕ່ງມາດຕາສ່ວນ
5)
ກຸ່ມ Primary Units ແມ່ນກຸ່ມທີ່ໃຊ້ສຳຫຼັບປັບແຕ່ງບັນດາຫົວໜ່ວຍຕ່າງໆ
6)
ຫຼັງຈາກປັບຕັ້ງຄາເສັ້ນບອກຂະໜາດຕ່າງໆໄດ້ຕາມຕ້ອງການແລ້ວໃຫ້ກົດ
OK
7)
ເລືອກຊື່ທີ່ເຮົາຕຕັ້ງ
8)
ແລ້ວກົດ Set Current
4.
ການຕັ້ງຄ່າຄຳສັ່ງຊ່ວຍຕ່າງໆ
ບັນດາຄຳສັ່ງຊ່ວຍຂອງ AutoCAD 2007 ປະກອບມີ:
1)
Snap mode ເຊິ່ງຄີລັດແມ່ນ ShortCut (F9) ເປັນຄຳສັ່ງການກຳນົດຕົວກະພິບ Cursor
ໃຫ້ໄປຕາມຈຸດເມັດ Grid ແລະ ບໍ່ສາມາດກໍານົດຈຸດ ຕົວກະພິບ Cursor ໄດ້ຕາມໃຈ.
2)
Object Snap ເຊິ່ງຄີລັດແມ່ນ ShortCut
(F3)
ເປັນຕົວກຳນົດຈຸດສຸດທ້າຍຂອງເສັ້ນ,
ຈຸດໃຈກາງຂອງເສັ້ນ, ຈຸດຕິດແປະຂອງວົງມົນ, ຈຸດໃຈກາງຂອງວົງມົນ ແລະ ອື່ນໆ.
3)
Ortho Mode ເຊິ່ງຄີລັດແມ່ນ ShortCut (F8) ເປັນຕົວກຳນົດໃຫ້ເສັ້ນທີ່ແຕ້ມເປັນເສັ້ນຊື່
ໃນແລວຕັ້ງ ແລະ ແລວນອນໄດ້.
4)
Grid ເຊິ່ງຄີລັດແມ່ນ ShortCut
(F7) ເປັນຕົວໂຊເມັດນ້ອຍໆສີຂາວເທີງໜ້າຕ່າງຂອງ
Program
AutoCAD 2007.
5)
Polar Tracking ເຊິ່ງຄີລັດແມ່ນ ShortCut
(F10) ເປັນຄຳສັ່ງທີ່ສະແດງສາຍເງົາເປັນເສັ້ນຊື່ ໃນມູມທາງຕັ້ງ ແລະ
ທາງນອນ ຄຳສັ່ງນີ້ມັກໃຊ້ງານຕະຫຼອດ ຈະຊ່ວຍເພື່ອສະດວກໃນການແຕ້ມ.
6)
Object Snap Tracking ເຊິ່ງຄີລັດແມ່ນ ShortCut
(F11) ເປັນຄຳສັ່ງທີ່ສະແດງສາຍເງົາເປັນເສັ້ນຊື່ ໃນມູມທາງຕັ້ງ ແລະ
ທາງນອນ ຄຳສັ່ງນີ້ມັກໃຊ້ງານຕະຫຼອດ ຈະຊ່ວຍເພື່ອສະດວກໃນການແຕ້ມ.
ວິທີຕັ້ງຄ່າ:
1)
ຄິກຂວາໃສ່ Snap Mode
2)
ເລືອກ Setting
3)
ແລ້ວຈະມມີໜ້າຕ່າງຂື້ນມາ
4)
ຕິກເຄື່ອງໝາຍຖຶກທີ່ Object Snap on F3
5)
ຕິກເຄື່ອງໝາຍຖຶກທີ່ Object Snap Tracking
6)
ເລືອກ Select All
7)
ເລືອກ OK
ການອະທິບາຍຄຳສັ່ງຊ່ວຍ:
1) Endpoint ແມ່ນເຄື່ອງໝາຍຈັບຈຸດສົ້ນຂອງເສັ້ນ.
2)
Midpoint ແມ່ນເຄື່ອງໝາຍຈັບຈຸດແບ່ງເຄີ່ງກາງຂອງເສັ້ນ.
3)
Center ແມ່ນເຄື່ອງໝາຍຈັບຈຸດໃຈກາງຂອງຮູບວົງມົນ.
4)
Node ແມ່ນເຄື່ອງໝາຍຈັບຈຸດເມັດໃດໜື່ງ.
5)
Quadrant ແມ່ນເຄື່ອງໝາຍຈັບຈຸດໜື່ງໃນສີ່ສ່ວນຂອງຮູບວົງມົນ.
6)
Intersection ແມ່ນເຄື່ອງໝາຍຈັບຈຸດຕັດກັນຂອງເສັ້ນ.
7)
Extension ແມ່ນເຄື່ອງໝາຍການຍືດອອກຂອງເສັ້ນ.
8)
Insertion ແມ່ນເຄື່ອງໝາຍຈັບຈຸດທີ່ມີການເພີ້ມ, ຕື່ມເສັ້ນ.
9)
Perpendicular ແມ່ນເຄື່ອງໝາຍຈັບຈຸດ ເສັນຕັ້ງສາກ.
10)
Tangent ແມ່ນເຄື່ອງໝາຍຈັບຈຸດຕິດແປະຂອງຮູບວົງມົນ.
11)
Nearest ແມ່ນເຄື່ອງໝາຍຈັບຈຸດຕິດແປະຕາມຮູບວົງມົນ ແລະ ຕາມເສັ້ນຊື່.
12)
Apparent intersection ແມ່ນເຄື່ອງໝາຍຈັບຈຸດຕັດກັນຂອງເສັ້ນ ແລະ ອື່ນໆ.
13)
Parallel ແມ່ນເຄື່ອງໝາຍ
ບອກເສັ້ນຂະໜານກັນ.
5.
5.1
ຄຳສັງ Line
ເປັນຄຳສັ່ງທີ່ໃຊ້ສຳລັບແຕ້ມເສັ້ນຊື່, ແນວທາງຕັ້ງ, ທາງນອນ
ແລະ ແຕ້ມເສັ້ນອຽງກຳນົດເປັນມູມອື່ນໆ
v ວິທີໃຊ້ແຕ້ມ: ພິມ L / Enter ເພື່ອເລືອກໃຊ້ຄຳສັ່ງ ຄິກເມົາໃສ່ຈຸດທຳອິດ, ພິມເຄຶ່ອງໝາຍ (@) ພິມຄ່າໄລຍະຄວາມຍາວຂອງເສັ້ນຊື່, ພິມເຄຶ່ອງໝາຍ (<) ແລ້ວພິມຄ່າມູມອຽງໃສ່ / Enter
5.2
ເປັນຄຳສັ່ງທີ່ໃຊ້ສຳລັບແຕ້ມເສັ້ນຊື່ທີ່ຍາວ ແລະ ບໍ່ສິນສຸດ, ສາມາດແຕ້ມທາງຕັ້ງ,
ທາງນອນ ແລະ ແຕ້ມເສັ້ນອຽງກຳນົດເປັນມູມອື່ນໆ.
ວິທີໃຊ້ແຕ້ມເສັ້ນຊື່: ພິມ XL / Enter ເພື່ອເລືອກໃຊ້ຄຳສັ່ງ.
Functional:
1)
ພິມ V / Enter
ເພື່ອໃຊ້ຄໍາສັ່ງໃຫ້ເສັ້ນເປັນແບບທາງຕັ້ງ
2)
ພິມ H / Enter
ເພື່ອໃຊ້ຄໍາສັ່ງໃຫ້ເສັ້ນເປັນແບບທາງນອນ
3)
ພິມ A / Enter ແລ້ວພິມຄ່າມູມໃສ່
ເພື່ອເລືອກໃຊ້ຄຳສັ່ງໃຫ້ເສັ້ນອຽງເປັນມູມ
5.3
ຄຳສັງ MultiLine
ເປັນຄຳສັ່ງທີ່ໃຊ້ສຳລັບແຕ້ມເສັ້ນຊື່ທີ່ຂະໜານກັນຫຼາຍເສັ້ນໃນເທື່ອດຽວ
ໂດຍສ່ວນໃຫຍ່ມັກຈະໃຊ້ແຕ້ມເສັ້ນທາງ ແລະ ອື່ນໆ.
ວິທີໃຊ້: ພິມ ML / Enter ເພື່ອເລືອກໃຊ້ຄຳສັ່ງ, ພິມ SC /
Enter ພິມຄ່າໄລຍະຄວາມກ້ວາງຂອງສອງເສັ້ນຂອບນອກໃສ່ / Enter
Functional:
4)
ພິມ J / Enter ເພື່ອໃຊ້ຄຳສັ່ງເລືອກຈຸດຈັບຂອງເສັ້ນ
5)
ເລືອກ Top / Enter ແມ່ນເລືອກຈຸດຈັບເບື້ອງເທິງ
6)
ເລືອກ Zero / Enter ແມ່ນເລືອກຈຸດຈັບເຄິ່ງກາງ
7)
ເລືອກ Bottom / Enter ແມ່ນເລືອກຈຸດຈັບເບື້ອງລຸ່ມ
5.4
ຄຳສັງ PolyLine
ເປັນຄຳສັ່ງທີ່ໃຊ້ສຳລັບແຕ້ມເສັ້ນຊື່ຕໍ່ເນື່ອງ,
ໃຊ້ແຕ້ມເສັ້ນໜາ, ໃຊ້ແຕ້ມເສັ້ນໂຄ້ງ ແລະ ອື່ນໆ.
ວິທີໃຊ້: ພິມ PL / Enter ເພື່ອເລືອກໃຊ້ຄຳສັ່ງ
Functional:
1)
ພິມ L / Enter
ເພື່ອໃຊ້ຄໍາສັ່ງແຕ້ມເສັ້ນຊື່
2)
ພິມ A / Enter ເພື່ອໃຊ້ຄຳສັ່ງແຕ້ມເສັ້ນໂຄ້ງ
3)
ພິມ W / Enter ເພື່ອໃຊ້ຄຳສັ່ງແຕ້ມເສັ້ນໜາ
5.5
ເປັນຄຳສັ່ງທີ່ໃຊ້ສຳລັບແຕ້ມຮູບຫຼາຍແຈ, ນັບຕັ້ງແຕ່ຮູບສາມແຈ,
ຮູບສີ່ແຈ ແລະ ອື່ນໆ.
ວິທີໃຊ້: ພິມ POL / Enter ເພື່ອເລືອກໃຊ້ຄຳສັ່ງ, ພິມຈຳນວນແຈ ຫຼື ມູມຂອງຮູບໃສ່ / Enter ຄິກເມົາເລືອກຈຸດທໍາອິດ ແລ້ວຈະເຫັນຄຳສັ່ງເສີມດັ່ງນີ້:
Functional:
1) ພິມ I (Inscribe in
Circle) / Enter ແມ່ນການນັບຈາກຈຸດໃຈກາງຂອງຮູບໄປຫາຈອມ
2) ພິມ C (Circumscribed
about Circle) / Enter ແມ່ນການນັບຈາກຈຸດໃຈກາງຂອງຮູບໄປຫາຂ້າງ
3) ພິມ E / Enter ແມ່ນການນັບຄວາມຍາວຂອງເສັ້ນຂອບຮູບ
5.6
ຄຳສັງ Rectangle
ເປັນຄຳສັ່ງທີ່ໃຊ້ສຳລັບແຕ້ມຮູບສີ່ແຈ
ວິທີໃຊ້: ພິມ REC / Enter ເພື່ອເລືອກໃຊ້ຄຳສັ່ງ, ຄິກເມົາເລືອກຈຸດທຳອິດ,
ພິມຄ່າໄລຍະຄວາມຍາວຂອງເສັ້ນແນວແກນ X, ພິມເຄຶ່ອງໝາຍ (,) ແລ້ວພິມໄລຍະຄວາມຍາວຂອງແກນ Y ແລ້ວ / Enter
Functional:
1) ການຕັດມູມໃຫ້ເປັນຫຼ່ຽມ: ພິມ REC / Enter, ພິມ CH / Enter, ພິມຄ່າຄວາມຍາວຂອງເສັ້ນທີ່ຕ້ອງການຕັດຂ້າງທີ່ໜຶ່ງ
/ Enter, ພິມຄ່າຄວາມຍາວຂອງເສັ້ນທີ່ຕ້ອງການຕັດຂ້າງທີ່ສອງ
/ Enter, ຄິກໃສ່ໜ້າຈໍເລືອກຈຸດທຳອິດ,
ພິມເຄື່ອງໝາຍ (@) ພິມຄ່າໄລຍະຄວາມຍາວຂອງເສັ້ນແນວແກນ X, ພິມເຄຶ່ອງໝາຍ (,) ແລ້ວພິມໄລຍະຄວາມຍາວຂອງແກນ Y ແລ້ວ / Enter
2) ການຕັດມູມໃຫ້ເປັນແບບໂຄ້ງ: ພິມ REC / Enter, ພິມ F / Enter, ພິມຄ່າລັດສະໜີໂຄ້ງໃສ່
/ Enter,
ຄິກໃສ່ໜ້າຈໍເລືອກຈຸດທຳອິດ, ພິມເຄື່ອງໝາຍ (@) ພິມຄ່າໄລຍະຄວາມຍາວຂອງເສັ້ນແນວແກນ X, ພິມເຄຶ່ອງໝາຍ (,) ແລ້ວພິມໄລຍະຄວາມຍາວຂອງແກນ Y ແລ້ວ / Enter
3) ການແບບເສັ້ນໜາ: ພິມ REC / Enter, ພິມ W / Enter, ພິມຄ່າຄວາມໜາຂອງເສັ້ນໃສ່
/ Enter,
ຄິກໃສ່ໜ້າຈໍເລືອກຈຸດທຳອິດ, ພິມເຄື່ອງໝາຍ (@) ພິມຄ່າໄລຍະຄວາມຍາວຂອງເສັ້ນແນວແກນ X, ພິມເຄຶ່ອງໝາຍ (,) ແລ້ວພິມໄລຍະຄວາມຍາວຂອງແກນ Y ແລ້ວ / Enter
5.7
ຄຳສັງ Helix
ເປັນຄຳສັ່ງທີ່ໃຊ້ສຳລັບຮູບກຽວ ຫຼື ແຕ້ມຮູບຄື່ນຕ່າງໆ
ວິທີໃຊ້: ພິມ Helix / Enter ເພື່ອເລືອກໃຊ້ຄຳສັ່ງ, ຄິກເມົາເລືອກຈຸດທີ່ໜຶ່ງ, ພິມຄ່າລັດສະໝີຂອງວົງກາງໃສ່
/ Enter, ພິມຄ່າລັດສະໝີຂອງວົງນອກໃສ່
/ Enter, ພິມ T / Enter, ພິມຈຳນວນກຽວໃສ່ແລ້ວ
/ Enter
5.8
ເປັນຄຳສັ່ງທີ່ໃຊ້ສຳລັບແຕ້ມເສັ້ນໂຄ້ງ ຫຼື ເສັ້ນກົງອື່ນໆ
ວິທີໃຊ້: ພິມ ARC / Enter ເພື່ອເລືອກໃຊ້ຄຳສັ່ງ, ຄິກເມົາເລືອກຈຸດທີ່ໜຶ່ງ, ຄິກເມົາເລືອກຈຸດທີ່ສອງ,ຄິກເມົາເລືອກຈຸດທີ່ສາມ / Enter
Functional:
1) ພິມ C / Enter ເພື່ອກຳນໜົດຈຸດໃຈກາງຂອງເສັ້ນໂຄ້ງຈຸດທີ່ໜຶ່ງ,
ແລ້ວຄິກເມົາເລືອກຈຸດທີ່ສອງ,ຄິກເມົາເລືອກຈຸດທີ່ສາມ / Enter
2) ຫຼື ໄປທີ່ຄຳສັ່ງ Draw ເລືອນເມົາໄປຫາ Arc ແລ້ວເລືອກໃຊ້ Function ຄຳສັ່ງໃນການແຕ້ມເສັ້ນໂຄ້ງຕາມຕ້ອງການ
5.9
ຄຳສັງ Circle
ເປັນຄຳສັ່ງທີ່ໃຊ້ສຳລັບແຕ້ມຮູບວົງມົນ
ວິທີໃຊ້: ພິມ C / Enter ເພື່ອເລືອກໃຊ້ຄຳສັ່ງ
Functional:
1) ພິມ C / Enter ຄິກເມົາເລືອກຈຸດທີ່ໜຶ່ງ ພິມຄ່າລັດສະໜີໃສ່ / Enter
2) ພິມ C / Enter ຄິກເມົາເລືອກຈຸດທີ່ໜຶ່ງ ພິມ D / Enter ພິມຄ່າເສັ້ນຜ່າສູນກາງໃສ່
/ Enter
3) ຫຼື ໄປທີ່ຄຳສັ່ງ Draw ເລືອນເມົາໄປຫາ Circle ແລ້ວເລືອກໃຊ້ Function ຄຳສັ່ງໃນການແຕ້ມເສັ້ນໂຄ້ງຕາມຕ້ອງການ
5.10
ເປັນຄຳສັ່ງທີ່ໃຊ້ສຳລັບແຕ້ມຮູບເມກ ຫຼື ເຝື້ອ
ວິທີໃຊ້: ພິມ Revision Cloud / Enter ເພື່ອເລືອກໃຊ້ຄຳສັ່ງ ກົດເົາໃສ່ໜ້າຈໍ
ແລ້ວລາກເມົາແຕ້ມຮູບກ້ອນເມກ ຕາມຕ້ອງການ
Functional:
1)
ພິມ A / Enter ແມ່ນກຳໜົດຄວາມໂຄ້ງຂອງກ້ອນເມກ
2)
ພິມ S / Enter ແມ່ນກຳໜົດຮູບແບບຂອງກ້ອນເມກ
ເຊິ່ງມີຢູ່ສອງແບບຄື:
-
ແບບທຳມະດາ Normal
-
ແບບສິນລະປະລາຍມື
Calligraphy
5.11
ເປັນຄຳສັ່ງທີ່ໃຊ້ສຳລັບແຕ້ມເສັ້ນກົ່ງ,
ເສັ້ນໂຄ້ງຕໍ່ເນື່ອງເປັນເນື້ອດຽວ ເວລາຕ້ອງການຢຸດຄໍາສັ່ງໃຫ້ / Enter ສາມຄັ້ງ
ວິທີໃຊ້: ພິມ SPL / Enter ເພື່ອເລືອກໃຊ້ຄຳສັ່ງ ກົດເມົາໃສ່ໜ້າຈໍເລືອກຈຸດທຳອິດ
ແລ້ວລາກເມົາຈຸດທີ່ສອງ, ລາກເມົາຈຸດທີ່ສາມ.... ຕາມຕ້ອງການ ເວລາຕ້ອງການຢຸດຄໍາສັ່ງໃຫ້ / Enter ສາມຄັ້ງ
Functional:
1) ພິມ C / Enter ແມ່ນກຳໜົດໃຫ້ເສັ້ນມາຈອດກັບຈຸດເລີ່ມຕົ້ນ
5.12 ຄຳສັງ Ellipse
ເປັນຄຳສັ່ງທີ່ໃຊ້ສຳລັບແຕ້ມຮູບໄຂ່ ຫຼື ແຕ້ມຮູຍວົງມົນກໍ່ໄດ້
ວິທີໃຊ້: ພິມ EL / Enter ເພື່ອເລືອກໃຊ້ຄຳສັ່ງ ກົດເມົາໃສ່ໜ້າຈໍເລືອກຈຸດທຳອິດ ລາກເມົາໄປທິດທາງທີ່ຕ້ອງການ ແລ້ວພິມຄ່າລັດສະໜີດ້ານທີ່ໜຶ່ງໃສ່ / Enter, ພິມຄ່າລັດສະໜີດ້ານທີ່ສອງໃສ່ / Enter
5.13
ເປັນຄຳສັ່ງທີ່ໃຊ້ສຳລັບໝາຍຈຸດ, ໝາຍເມັດ ຫຼື
ຈຸດໃດໜຶ່ງໃສ່ແຜ່ນແຕ້ມ ເຊິ່ງເຮົາສາມາດກຳນົດຮູບແບບຂອງ Piont ແລະ
ກຳໜົດໄລຍະຫ່າງຂອງ Piont ໄດ້ຕາມຄວາມຕ້ອງການ
ວິທີໃຊ້:
1) ພິມ PO / Enter ເພື່ອເລືອກໃຊ້ຄຳສັ່ງ
ຄິກເມົາໃສ່ບ່ອນຕ້ອງການໝາຍຈຸດ
2) ຫຼື ພິມ PO / Enter ພິມເຄື່ອງໝາຍ
(@) ພິມຄ່າໄລຍະຫ່າງເລືອກໝາຍຈຸດແນວແກນ, ພິມເຄຶ່ອງໝາຍ (<) ພິມຄ່າມູມໃສ່ / Enter
5.14 ຄຳສັງ Region
ເປັນຄຳສັ່ງທີ່ໃຊ້ສຳລັບລວມເສັ້ນໃຫ້ເປັນເນື້ອດຽວ ແຕ່ເສັ້ນທີ່ເຮົາຈະລວມກັນຕ້ອງເປັນເສັ້ນທີ່ຕິດຈອດກັນ
ຫຼື ເປັນວົງປິດ.
ວິທີໃຊ້:
1) ພິມ REG / Enter ເພື່ອເລືອກໃຊ້ຄຳສັ່ງ
ຄິກເມົາລາກກວມເອົາເສັ້ນ ຫຼື ຮູບທີ່ຕ້ອງການລວມເສັ້ນໃຫ້ເປັນເນື້ອດຽວ / Enter
5.15 ຄຳສັງ Wipeout
ເປັນຄຳສັ່ງທີ່ໃຊ້ສຳລັບບັງເສັ້ນທີ່ເຕັງກັນ, ບັງເສັ້ນທີ່ໄຂ່ວກັນ
ເຊິ່ງເສັ້ນທີ່ຖຶກບັງຈະບໍ່ເຫັນ ແຕ່ເວລາເຮົາເອົາເມົາໄປໃສ່ ຈະເຫັນເສັ້ນດັ່ງກ່າວ
ວິທີໃຊ້:
1) ພິມ Wipeout / Enter ເພື່ອເລືອກໃຊ້ຄຳສັ່ງ
ຄິກເມົາແຕ້ມເສັ້ນທີ່ຕ້ອງການໃຫ້ສະແດງຢູ່ເທິງ /
Enter
5.16
ເປັນຄຳສັ່ງທີ່ໃຊ້ສຳລັບພິມຕົວໜັງສື ຫຼື ພິມຂໍ້ຄວາມຕ່າງໆໃສ່ແບບແຕ້ມ
ເຊິ່ງເຮົາສາມາດປ່ຽນຂະໜາດຕົວໜັງສື ແລະ ສາມາດປ່ຽນ Front ໄດ້ຕາມຕ້ອງການ
ວິທີໃຊ້:
1) ພິມ MT / Enter ເພື່ອເລືອກໃຊ້ຄຳສັ່ງ
ຄິກເມົາໃສ່ຈຸດທີ່ຕ້ອງການຂຽວຂໍ້ຄວາມ, ພິມເນື້ອຫາຂໍ້ຄວາມທີ່ຕ້ອງການໃສ່ ແລ້ວກົດ OK
5.17
ເປັນຄຳສັ່ງທີ່ໃຊ້ສຳລັບລະບາຍສີ ຫຼື ໃສ່ສີ,
ໃສ່ລາຍຕ່າງໆໃຫ້ກັບແບບທີ່ແຕ້ມ
ວິທີໃຊ້:
ພິມ H / Enter ເພື່ອເລືອກໃຊ້ຄຳສັ່ງ
ແລ້ວຈະເຫັນຫນ້າຕ່າງ Hatch and Gradient ຂື້ນມາ
Ø ກຸ່ມຂອງ Hatch ແມ່ນກຸ່ມທີ່ຕ້ອງການໃສ່ລາຍຕ່າງໆ
1) Type ໃຫ້ເລືອກ Predefined
2) Pattern ໃຫ້ເລືອກລາຍທີ່ຕ້ອງການ
ແລະ ມີຄວາມເໝາະສົມ ແລ້ວຄິກ OK
3) Angle ໃຫ້ໃສ່ມູມທີ່ຕ້ອງການໃຫ້ລາຍອຽງຕາມທິດທາງທີ່ຕ້ອງການ
4) Scale ໃຫ້ໃສ່ຂະໜາດອັດຕາສ່ວນທີ່ຕ້ອງການໃຫ້ລາຍໃຫຍ່
ຫຼື ນ້ອຍ
5) ໃຫ້ເລືອກ Add
Pick Piont ແລ້ວໄປເລືອກຮູບແຕ້ມທີ່ຕ້ອງການໃສ່ລາຍ
/ Enter
6) ເລືອກ OK
Ø ກຸ່ມຂອງ Gradient ແມ່ນກຸ່ມທີ່ຕ້ອງການໃສ່ສີຕ່າງໆ
1) One Color ແມ່ນໃຫ້ເລືອກແບບສີດຽວ
2) Two Color ແມ່ນໃຫ້ເລືອກແບບມີສອງສີປະສົມກັນ
3) Angle ໃຫ້ໃສ່ມູມທີ່ຕ້ອງການໃຫ້ລາຍອຽງຕາມທິດທາງທີ່ຕ້ອງການ
4) ໃຫ້ເລືອກ Add
Pick Piont ແລ້ວໄປເລືອກຮູບແຕ້ມທີ່ຕ້ອງການໃສ່ລາຍ
/ Enter
5) ເລືອກ OK
5.18 ຄຳສັງ Mark Block
ເປັນຄຳສັ່ງທີ່ໃຊ້ສຳລັບສ້າງບ໋ອກ ຫຼື Group ຮູບແຕ້ມທີ່ເຮົາແຕ້ມແລ້ວໃຫ້ເປັນຮູບດຽວ,
ໂດຍເກັບໄວ້ໃນໂປຼແກຼມ ເຊິ່ງເຮົາສາມາດນຳຮູບດັ່ງກ່າວມາໃຊ້ໄດ້ອີກ.
ວິທີໃຊ້:
ພິມ B / Enter ເພື່ອເລືອກໃຊ້ຄຳສັ່ງ
ແລ້ວຈະເຫັນໜ້າຕ່າງ Block Definition ຂື້ນມາ.
1)
ຕັ້ງຊື່ໃຫ້ກັບ
Block
2)
ເລືອກຮູບທີ່ຕ້ອງການບ໋ອກ
Select Object / Enter
3)
Pick Piont ແມ່ນເລືອກຈຸດຈັບໃນຮູບແຕ້ມ
4) ເລືອກ OK
5.19 ຄຳສັງ Insert Block
ເປັນຄຳສັ່ງທີ່ໃຊ້ສຳລັບນຳເອົາບ໋ອກ ຫຼື ຮູບແຕ້ມທີ່ເຮົາແຕ້ມ Group ໄວ້ ມາໃຊ້ອີກ.
ວິທີໃຊ້: ພິມ I / Enter ເພື່ອເລືອກໃຊ້ຄຳສັ່ງ ແລ້ວຈະເຫັນໜ້າຕ່າງ Insert Block ຂື້ນມາ.
1)
ເລືອກ Block ທີ່ຕ້ອງການ
2)
ເລືອກ OK
6.
6.1
ຄຳສັງ Erase
ເປັນຄຳສັ່ງທີ່ໃຊ້ໃນການລຶບຮູບທີ່ແຕ້ມ ຫຼື
ລຶບເສັ້ນທີ່ບໍ່ຕ້ອງການອອກ
ວິທີໃຊ້: ພິມ E / Enter ເພື່ອເລືອກໃຊ້ຄຳສັ່ງ ແລ້ວກົດເມົາລາກຮູບ ຫຼື
ເສັ້ນທີ່ຕ້ອງການລົບ / Enter
6.2
ເປັນຄຳສັ່ງທີ່ໃຊ້ໃນການຖ່າຍຮູບທີ່ແຕ້ມ ຫຼື
ຖ່າຍເສັ້ນທີ່ແຕ້ມອອກເປັນຫຼາຍຮູບທີ່ຄ້ານຄືກັນ
ວິທີໃຊ້: ພິມ CO / Enter ເພື່ອເລືອກໃຊ້ຄຳສັ່ງ ແລ້ວກົດເມົາລາກຮູບ ຫຼື
ເສັ້ນທີ່ຕ້ອງການຖ່າຍ / Enter ຈາກນັ້ນໃຊ້ເມົາໄປຄິກໃສ່ຮູບ ແລ້ວເອົາໄປວາງບ່ອນທີ່ຕ້ອງການ
ເຊິ່ງເຮົາ Copy ເທື່ອດຽວ ແລະ ສາມາດວາງຮູບທີ່ Copy
ໄດ້ຫຼາຍໆຮູບ
6.3
ຄຳສັງ Mirror
ເປັນຄຳສັ່ງທີ່ໃຊ້ໃນການຖ່າຍຮູບທີ່ແຕ້ມຈາກເບື້ອງໜຶ່ງ
ໄປຍັງອີກເບື້ອງໜຶ່ງ ໂດຍຮູບຈະປີ່ນໜ້າ ຫຼື ປິ່ນຫຼັງເຂົ້າຫາກັນ ເຊິ່ງຄ້າຍຄືກັບແຍງແວ່ນ
ວິທີໃຊ້: ພິມ MI / Enter ເພື່ອເລືອກໃຊ້ຄຳສັ່ງ ແລ້ວກົດເມົາລາກຮູບ ຫຼື ເສັ້ນທີ່ຕ້ອງການຖ່າຍ
/ Enter ຈາກນັ້ນໃຊ້ເມົາໄປຄິກໃສ່ຈຸດໃດຈຸດໜຶ່ງຂອງຮູບ
ແລ້ວດຶງເມົາອອກໄປຕາມທິດທາງທີ່ຕ້ອງການພິກຮູບ /
Enter
6.4
ຄຳສັງ Offset
ເປັນຄຳສັ່ງທີ່ໃຊ້ໃນການຖ່າຍເສັ້ນທີ່ແຕ້ມ ໃຫ້ຍັບເຂົ້າ ຫຼື
ຍັບອອກໃຫ້ສະເໜີກັນຕາມທີ່ເຮົາຕ້ອງການ
ວິທີໃຊ້: ພິມ O / Enter ເພື່ອເລືອກໃຊ້ຄຳສັ່ງພິມໄລຍະຫ່າງທີ່ຕ້ອງການຍັບເສັ້ນ / Enter ຈາກນັ້ນໃຊ້ເມົາໄປຄິກໃສ່ຈຸດໃດຈຸດໜຶ່ງຂອງຮູບ
ແລ້ວດຶງເມົາອອກໄປຕາມທິດທາງທີ່ຕ້ອງການຍັບ /
Enter
6.5
ຄຳສັງ Array
ເປັນຄຳສັ່ງທີ່ໃຊ້ໃນການຖ່າຍເສັ້ນ ຫຼື ຮູບທີ່ແຕ້ມ
ໃຫ້ຍັບໄປຕາມໄລບະທີ່ຕ້ອງການ, ໃຫ້ສະເໜີກັນຕາມຮູບແບບຕ່າງໆ ໃຫ້ໄດ້ຫຼາຍຮູບໃນເທື່ອດຽວ
ວິທີໃຊ້: ພິມ AR / Enter ເພື່ອເລືອກໃຊ້ຄຳສັ່ງ ແລ້ວຈະເຫັນໜ້າຕ່າງຂື້ນມາດັ່ງນີ້:
1) ໃຫ້ເລືອກ Rectangular
Array ຫຼື Polar Array
2) ພິມຈຳນວນ Row
3) ພິມຈຳນວນ Column
4) ພິມຄ່າມູໃສ່
5) ເລືອກຮູບແຕ້ມທີ່ຕ້ອງການ / Enter
6.6
ຄຳສັງ Move
ເປັນຄຳສັ່ງທີ່ໃຊ້ໃນການຍ້າຍເສັ້ນ ຫຼື ຮູບທີ່ແຕ້ມ
ແລ້ວໄປວາງໄວ້ບ່ອນທີ່ຕ້ອງການ
ວິທີໃຊ້: ພິມ M / Enter ເພື່ອເລືອກໃຊ້ຄຳສັ່ງ ແລ້ວຄິກເລືອກເສັ້ນ ຫຼື ຮູບທີ່ຕ້ອງການຍ້າຍ / Enter, ຄິກໃສ່ຈຸດຂອງຮູບ ແລ້ວດຶງໄປວາງບ່ອນທີ່ຕ້ອງການ
6.7
ເປັນຄຳສັ່ງທີ່ໃຊ້ໃນການໝູນ ຫຼື ປິ່ນຮູບທີ່ແຕ້ມ
ໃຫ້ຢູ່ຕາມທິດທາງທີ່ຕ້ອງການ
ວິທີໃຊ້: ພິມ RO / Enter ເພື່ອເລືອກໃຊ້ຄຳສັ່ງ ແລ້ວຄິກເລືອກເສັ້ນ ຫຼື
ຮູບທີ່ຕ້ອງການໝູນ / Enter, ຄິກໃສ່ຈຸດຂອງຮູບ ແລ້ວດຶງເມົາໄປທິດທາງທີ່ຕ້ອງການ / Enter
6.8
ຄຳສັງ Scale
ເປັນຄຳສັ່ງທີ່ໃຊ້ສຳຫຼັບຫຍໍ້ ຫຼື ຂະຫຍາຍຮູບຕ່າງໆ ໃຫ້ໃຫຍ່,
ນ້ອຍ ຕາມມາດຕາສ່ວນທີ່ຕ້ອງການ
ວິທີໃຊ້: ພິມ SC / Enter ເພື່ອເລືອກໃຊ້ຄຳສັ່ງ ແລ້ວຄິກເລືອກເສັ້ນ ຫຼື ຮູບທີ່ຕ້ອງການ / Enter,
ຄິກໃສ່ຈຸດຂອງຮູບ ແລ້ວພິມຄ່າມາດຕາສ່ວນທີ່ຕ້ອງການໃສ່ / Enter
1)
ຖ້າຫາກຕ້ອງການຫຍໍ້ຮູບແມ່ນໃຫ້ພິມຄ່ານ້ອຍກ່ວາ
ຕົວຢ່າງ: 1/10, 1/20, 1/30……
2)
ຖ້າຫາກຕ້ອງການຂະຫຍາຍຮູບແມ່ນໃຫ້ພິມຄ່າໃຫຍ່ກ່ວາ
ຕົວຢ່າງ: 10/1, 20/1, 30/1……
6.9
ເປັນຄຳສັ່ງທີ່ໃຊ້ສຳຫຼັບຍັບຂ້າງໃດຂ້າງໜຶ່ງຂອງຮູບແຕ້ມເຂົ້າ-ອອກ
ຕາມທີ່ຕ້ອງການ
ວິທີໃຊ້: ພິມ Stretch / Enter ເພື່ອເລືອກໃຊ້ຄຳສັ່ງ ແລ້ວຄິກເລືອກເສັ້ນຂ້າງທີ່ຕ້ອງການຍັບ / Enter,
ຄິກໃສ່ຈຸດຂອງຮູບ ແລ້ວພິມຄ່າໄລຍະທີ່ຕ້ອງການຍັບໃສ່ / Enter
1)
ຖ້າຫາກຕ້ອງການຍັບເຂົ້າໃຫ້ດຶງເມົາເຂົ້າ
2)
ຖ້າຫາກຕ້ອງການຍັບອອກໃຫ້ດຶງເມົາອອກ
6.10
ເປັນຄຳສັ່ງທີ່ໃຊ້ສຳຫຼັບຕັດເສັ້ນທີ່ບໍ່ຕ້ອງການອອກ
ວິທີໃຊ້: ພິມ TR / Enter ເພື່ອເລືອກໃຊ້ຄຳສັ່ງ ແລ້ວຄິກເລືອກເສັ້ນຂ້າງທີ່ຕ້ອງກາຕັດ / Enter
ແລ້ວເສັ້ນຈະຂາດຫາຍໄປເອງ
6.11
ເປັນຄຳສັ່ງທີ່ໃຊ້ສຳຫຼັບຕໍ່ເສັ້ນທີ່ບໍ່ຕິດຈອດກັນ
ໃຫ້ຕິດຈອດກັນ
ວິທີໃຊ້: ພິມ EX / Enter ເພື່ອເລືອກໃຊ້ຄຳສັ່ງ ແລ້ວຄິກເລືອກເສັ້ນຂ້າງທີ່ຕ້ອງກາຕໍ່ / Enter ແລ້ວເສັ້ນຈະຕໍ່ກັນເອງ
6.12 ຄຳສັງ Break
ເປັນຄຳສັ່ງທີ່ໃຊ້ສຳຫຼັບຕັດເສັ້ນໃຫ້ຂາດເປັນສອງຈຸດ
ວິທີໃຊ້: ພິມ BR / Enter ເພື່ອເລືອກໃຊ້ຄຳສັ່ງ ແລ້ວຄິກເລືອກຈຸດທີ່ໜຶ່ງ, ແລ້ວຄິກເລືອກຈຸດທີ່ສອງ ຈາກນັ້ນເສັ້ນລະຫວ່າງຈຸດທີ່ໜຶ່ງ ແລະ ທີ່ສອງຈະຂາດໄປເອງ
6.13
ເປັນຄຳສັ່ງທີ່ໃຊ້ສຳຫຼັບຕໍ່ເສັ້ນໃຫ້ຕິດຈອດກັນ
ວິທີໃຊ້: ພິມ J / Enter ເພື່ອເລືອກໃຊ້ຄຳສັ່ງ ແລ້ວຄິກເລືອກຈຸດທີ່ໜຶ່ງ,
ແລ້ວຄິກເລືອກຈຸດທີ່ສອງ / Enter
6.14
ເປັນຄຳສັ່ງທີ່ໃຊ້ສຳຫຼັບຕັດມູມຂອງຮູບແຕ້ມໃຫ້ເປັນມູມຫຼ່ຽມ
ວິທີໃຊ້: ພິມ CHA / Enter ເພື່ອເລືອກໃຊ້ຄຳສັ່ງ ພິມ D / Enter,
ພິມໄລຍະທີ່ຕ້ອງການຕັດມູມຂ້າງທີ່ໜຶ່ງ, ພິມໄລຍະທີ່ຕ້ອງການຕັດມູມຂ້າງທີ່ສອງ / Enter,
ແລ້ວຄິກໃສ່ເສັ້ນຂ້າງທີ່ໜຶ່ງ, ຄິກໃສ່ເສັ້ນຂ້າງທີ່ສອງ
ຫຼັງຈາກນັ້ນຮູບແຕ້ມກໍ່ຈະຕັດເປັນມູມຫຼ່ຽມ
6.15
ເປັນຄຳສັ່ງທີ່ໃຊ້ສຳຫຼັບຕັດມູມຂອງຮູບແຕ້ມໃຫ້ເປັນມູມໂຄ້ງ
ວິທີໃຊ້: ພິມ F / Enter ເພື່ອເລືອກໃຊ້ຄຳສັ່ງ ພິມ R / Enter, ພິມຄ່າລັດສະໝີໃສ່ / Enter,
ແລ້ວຄິກໃສ່ເສັ້ນຂ້າງທີ່ໜຶ່ງ, ຄິກໃສ່ເສັ້ນຂ້າງທີ່ສອງ ຫຼັງຈາກນັ້ນຮູບແຕ້ມກໍ່ຈະຕັດເປັນມູມໂຄ້ງ
6.16
ເປັນຄຳສັ່ງທີ່ໃຊ້ສຳຫຼັບລະເບີດຮູບແຕ້ມທີ່ເປັນເນື້ອດຽວ
ໃຫ້ແຕກອອກຈາກກັນເປັນສິ້ນສ່ວນຂອງໃຜມັັນ
ວິທີໃຊ້: ພິມ Explode / Enter ເພື່ອເລືອກໃຊ້ຄຳສັ່ງ ຄິກເມົາກວມເອົາຮູບທີ່ຕ້ອງການ / Enter
7.
ການໃຊ້ຄຳສັ່ງພິມ
Print ໃນ Progam AutoCAD 2007
7.1
ການຕັ້ງຄ່າເຄື່ອງ Printer ກ່ອນສັ່ງພິມ
ເປັນຄຳສັ່ງທີ່ໃຊ້ສຳຫຼັບ Setting Printer
ວິທີໃຊ້: ກົດ Ctrl + P ເພື່ອເລືອກໃຊ້ຄຳສັ່ງ ຈະເຫັນໜ້າຕ່າງຂື້ນມາດັ່ງນີ້:
1)
ເລືອກຊື່ເຄື່ອງພິມທີ່ສາາດພິມໄດ້
2)
ເລືອກຄິກ Property ແລ້ວຈະມີໜ້າຕ່າງຂື້ນມາອີກ
3)
ເລືອກຄິກ Modify Standard Paper Size
4)
ເລືອຂະໜາດເຈ້ຍທີ່ຕ້ອງການພິມ
5)
ເລືອກຄິກ Modify ແລ້ວຈະມີໜ້າຕ່າງຂື້ນມາອີກ
6)
ໃຫ້ຕັ້ງຂອບຂອງເຈ້ຍ
Top=0, Bottom=0, Left=0, Light=0 ແລ້ວກົດ Next, ແລ້ວກົດ
OK
7.2
ການຕັ້ງຄ່າ Layout ກ່ອນສັ່ງພິມ
ເປັນຄຳສັ່ງທີ່ໃຊ້ສຳຫຼັບ Setting Printer
ວິທີໃຊ້:
1)
ຄິກຂວາທີ່ Layout
2)
ເລືອກ Page Setup Manager ແລ້ວຈະມີໜ້າຕ່າງຂື້ນມາອີກ
3)
ເລືອກຊື່ເຄື່ອງພິມທີ່ສາາດພິມໄດ້
4)
ເລືອກຂະໜາດຂອງເຈ້ຍທີ່ຕ້ອງການພິມ
5)
ຊ່ອງ Plot Area ໃຫ້ເລືອກ Layout
6)
ເລືອກໜ້າເຈ້ຍທາງຕັ້ງ
ຫຼື ທາງຂວາງ
7)
ເລືອກ Preview, ເລືອກ Plot